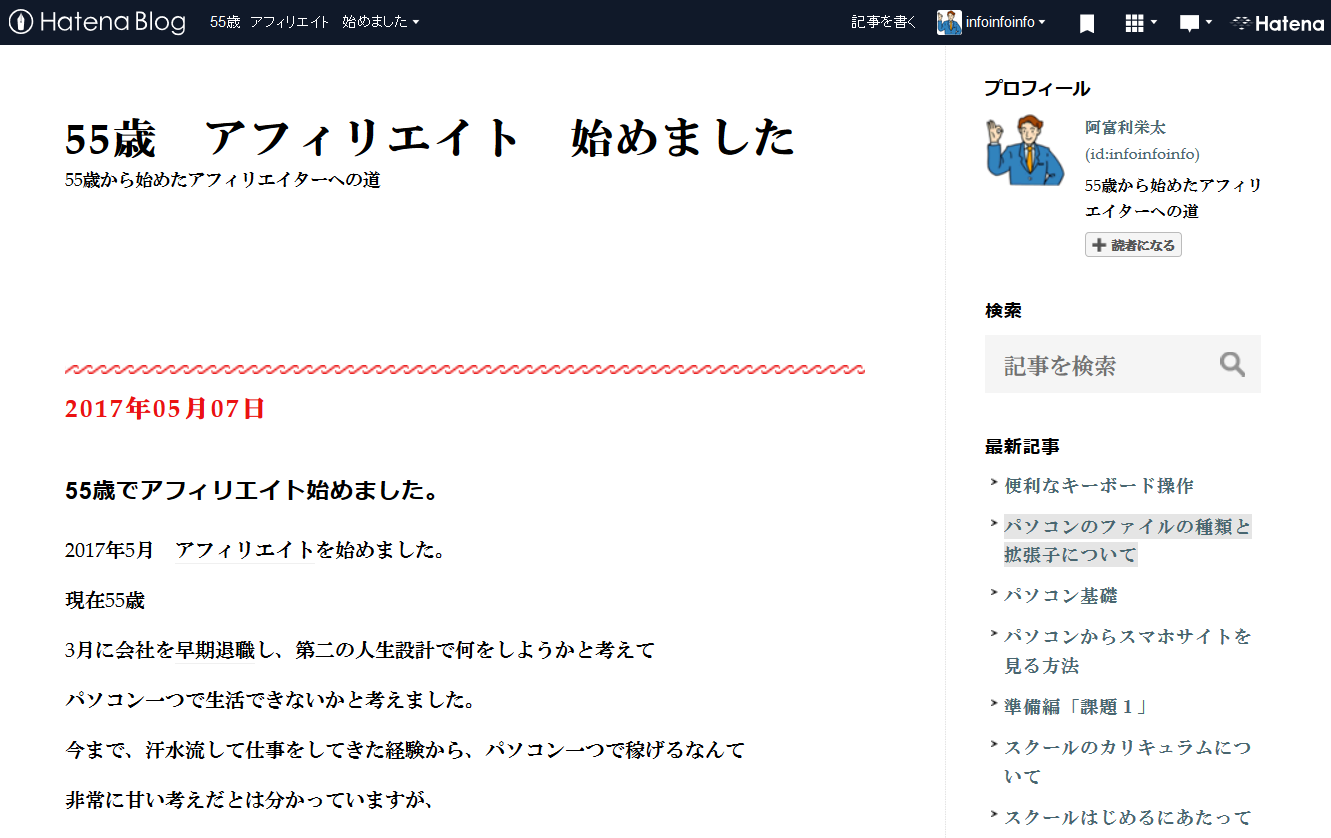「はてなブログ」でブログを立ち上げます。
登録から、記事作成までをまとめました。
ASP登録用ブログを作成していきます。
今回は、無料サービスの「はてなブログ」を使います。
「はてなブログ」を始めとする無料ブログは、
基本的には無料でサービスを利用することができます。
無料で利用させてもらえる代わりに
あなたの作ったブログに運営会社の広告が自動的に入ります。
また、無料サービスの場合は利用規約を守っていても
運営会社の裁量でブログが削除されることもあります。
無料で利用させてもらうものには
そういうリスクもあることを覚えておきましょう。
具体的な手順は、以下のようになります。
- メールアドレスを用意する
- 「はてなブログ」に登録する(無料)
- 「はてなブログ」に10記事以上の記事を書く
Contents
メールアドレスを用意する
「はてなブログ」の登録には、メールアドレスが必要になります。
現在利用しているメールアドレスでOKですが、
新規に用意したい場合は「Yahooメール」「Gメール」など
フリーメール(無料)がおすすめです。
Yahooメールの取得はこちら
https://mail.yahoo.co.jp/promo/
Gメールの取得はこちら
https://support.google.com/mail/answer/56256?hl=ja
「はてなブログ」に登録する(無料)
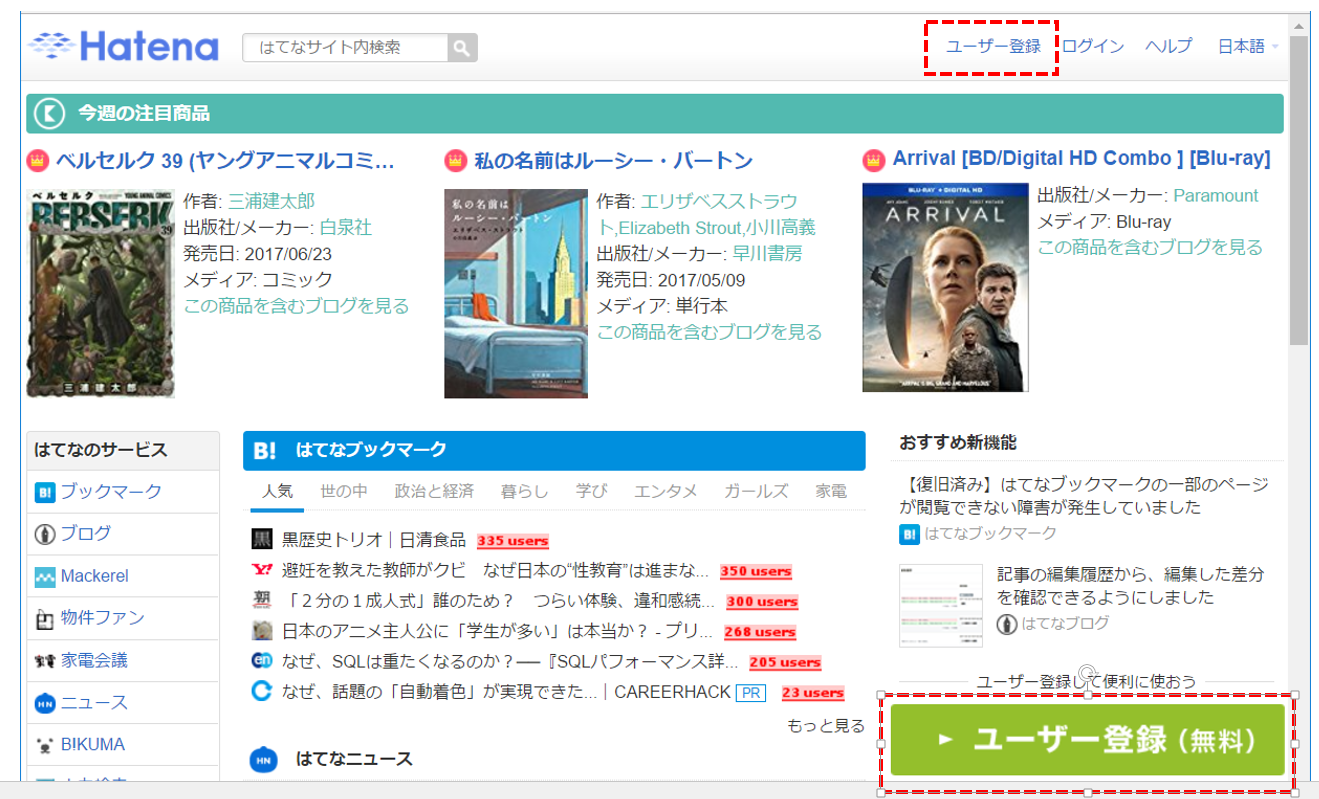
サイトの右上または右下の「ユーザー登録」から始めます。
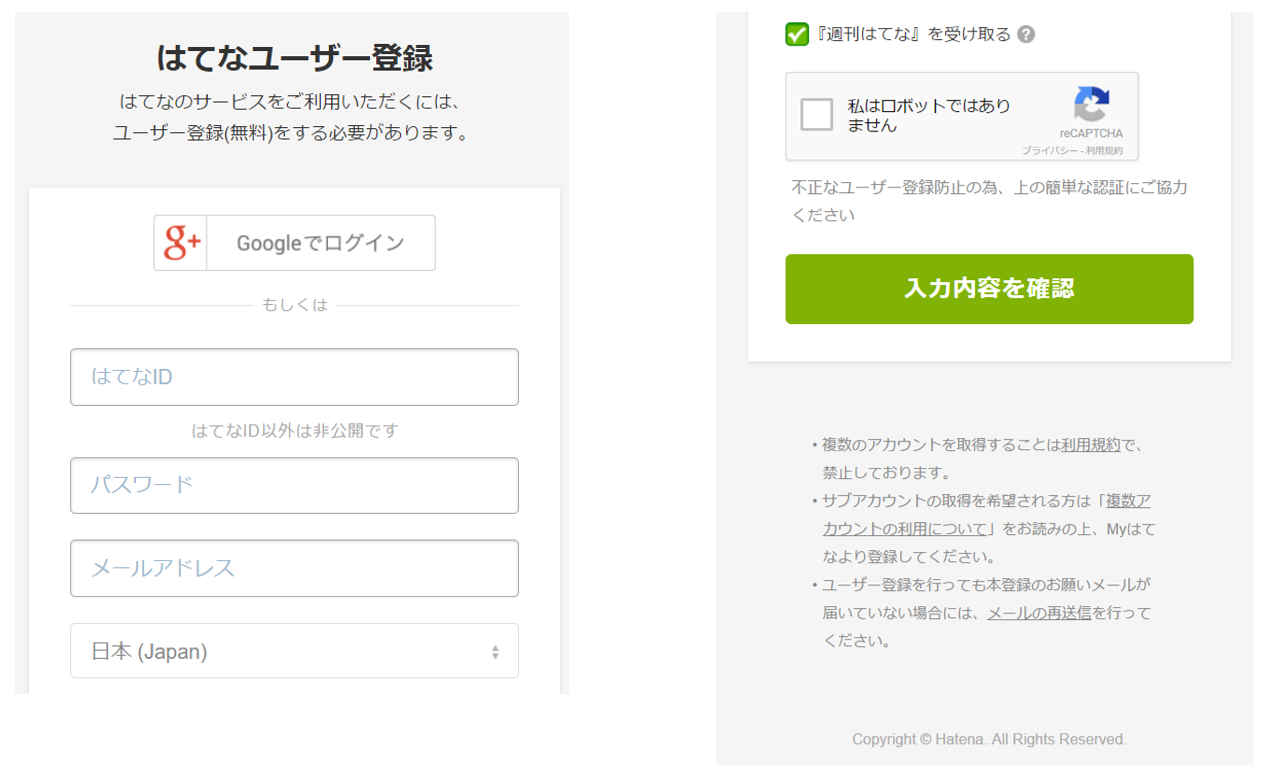
画面に従って、登録を完了すると
登録したにメールアドレスに
「はてな本登録のお願い」という件名のメールが届きます。
メール内の「本登録用URL」をクリックして本登録完了です。
※登録したメールアドレス、パスワードを忘れないように!!
登録が完了すると、メイン画面が出ます。
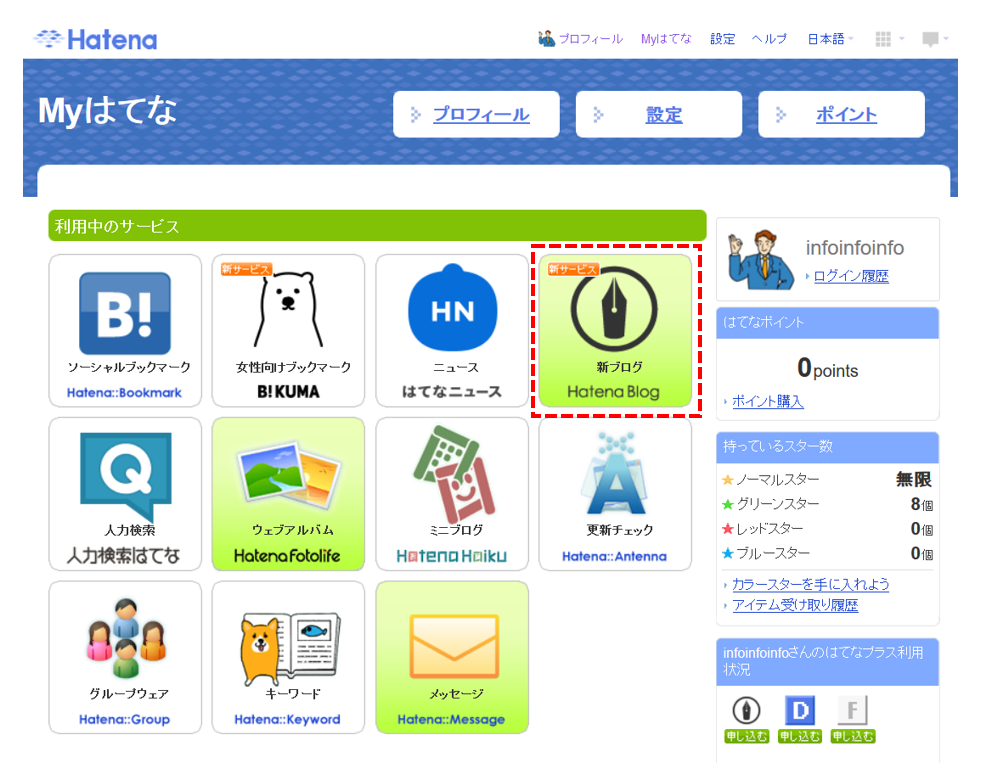
はてなブログをクリック
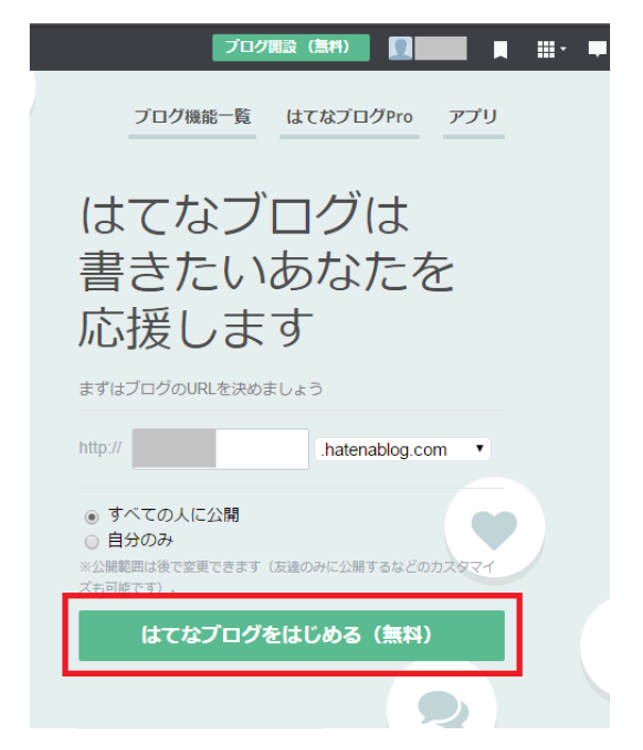
ブログのURLを決めて
すべての人に公開に☑して 「はてなブログをはじめる(無料)」をクリック
「ブログを開設しました」と表示されれば登録完了
「はてなブログ」記事作成
「はてなブログ」に記事を書く前に設定を変更していきます。
<ブログタイトルの変更>
初期設定の状態では「はてなID」がブログタイトルになります。
見栄えがよくないのでブログタイトルを設定しなおしましょう。
①上部の顔のアイコンをクリック ②「設定」をクリック
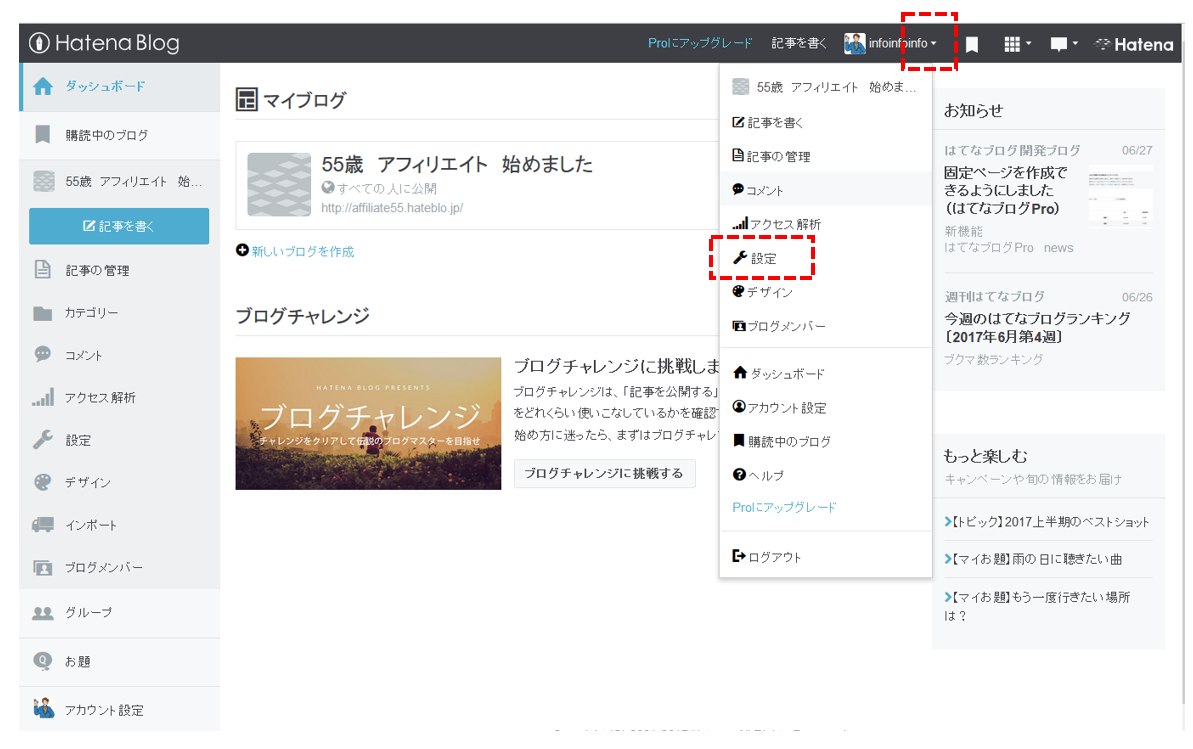
③ブログ名を変更 ④ブログの説明を記入
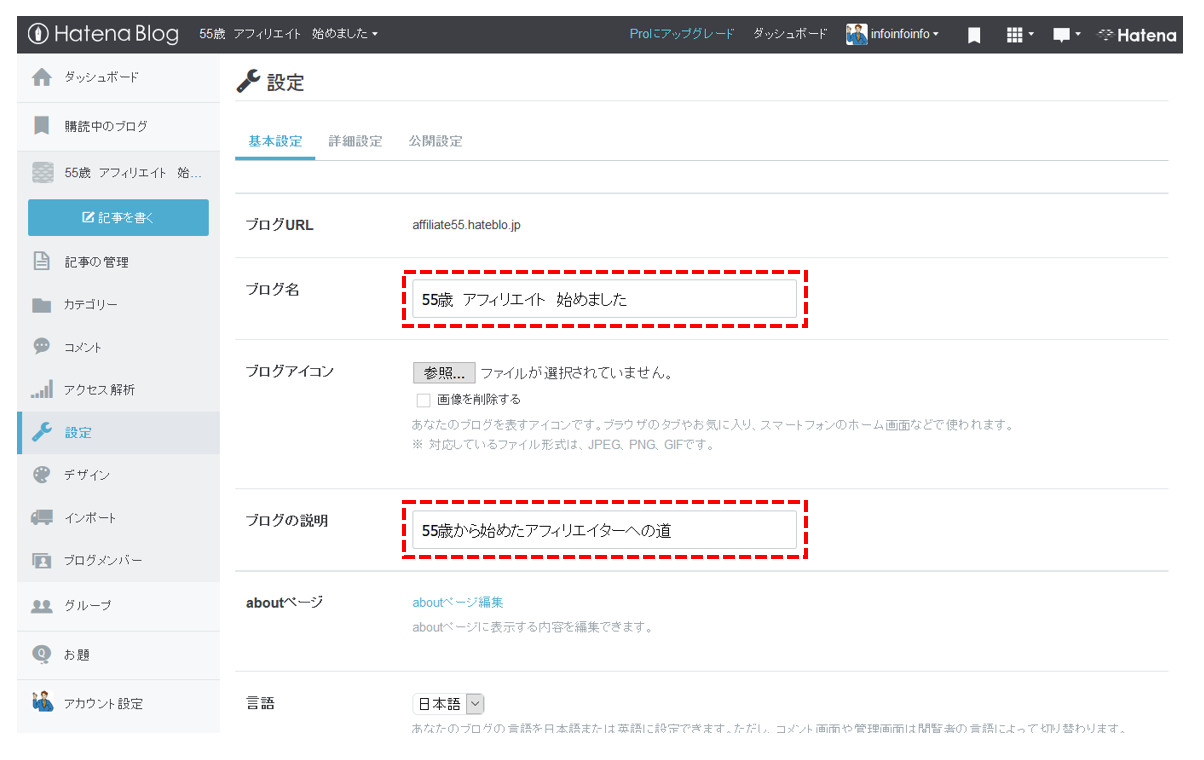
ブログ名は、これから書く記事の内容に合わせましょう。
具体的なテーマの方がブログ記事も書きやすくなります。
ブログの説明は、そのままブログタイトルの下に表示されます。
簡潔にまとめましょう。
⑤「コメント承認」にチェックを入れ
⑥「変更する」をクリックする
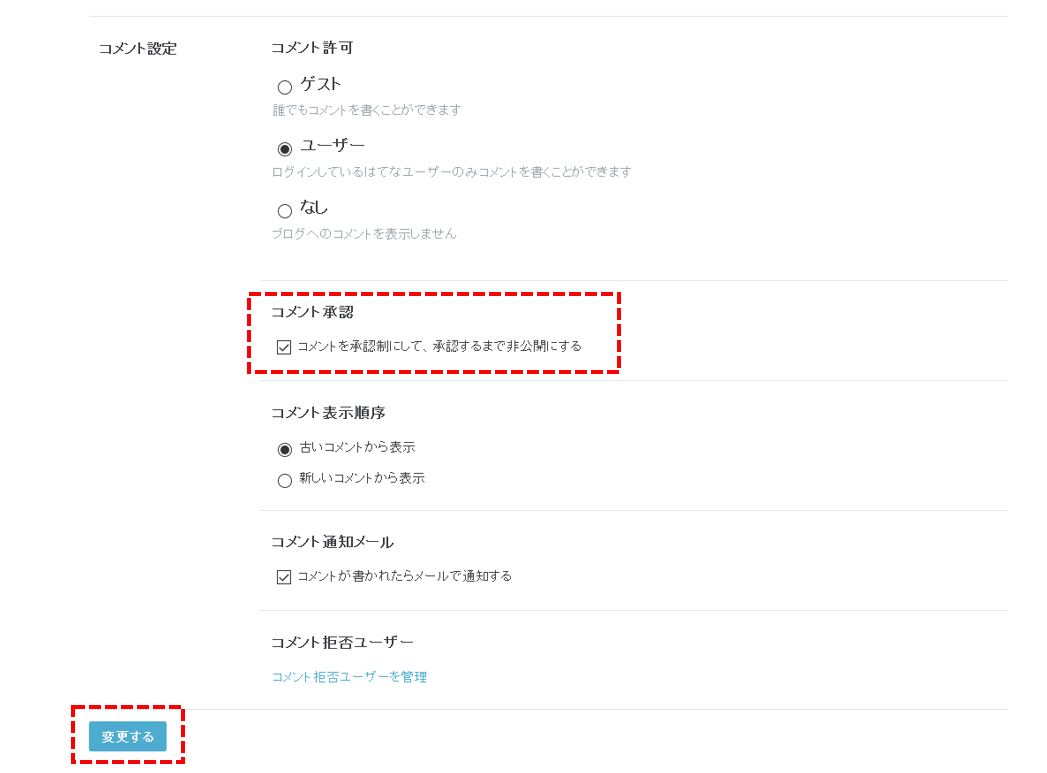
ブログ記事を書く
ここからブログ記事を書いていきます。
1記事の文字数は600文字以上、合計10記事用意します。
先程設定したブログタイトルに沿って、記事を書いてみましょう。
記事を書く場合は、右上の「記事を書く」をクリックします。
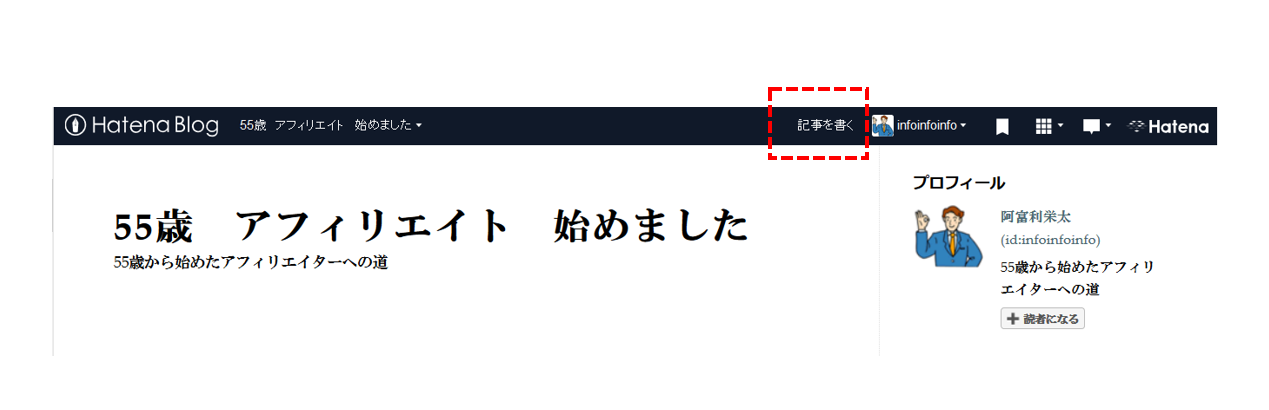
「編集見たまま」の状態にして記事を書きます。
・記事タイトル
・600文字以上の記事を書く
・「公開する」をクリックする
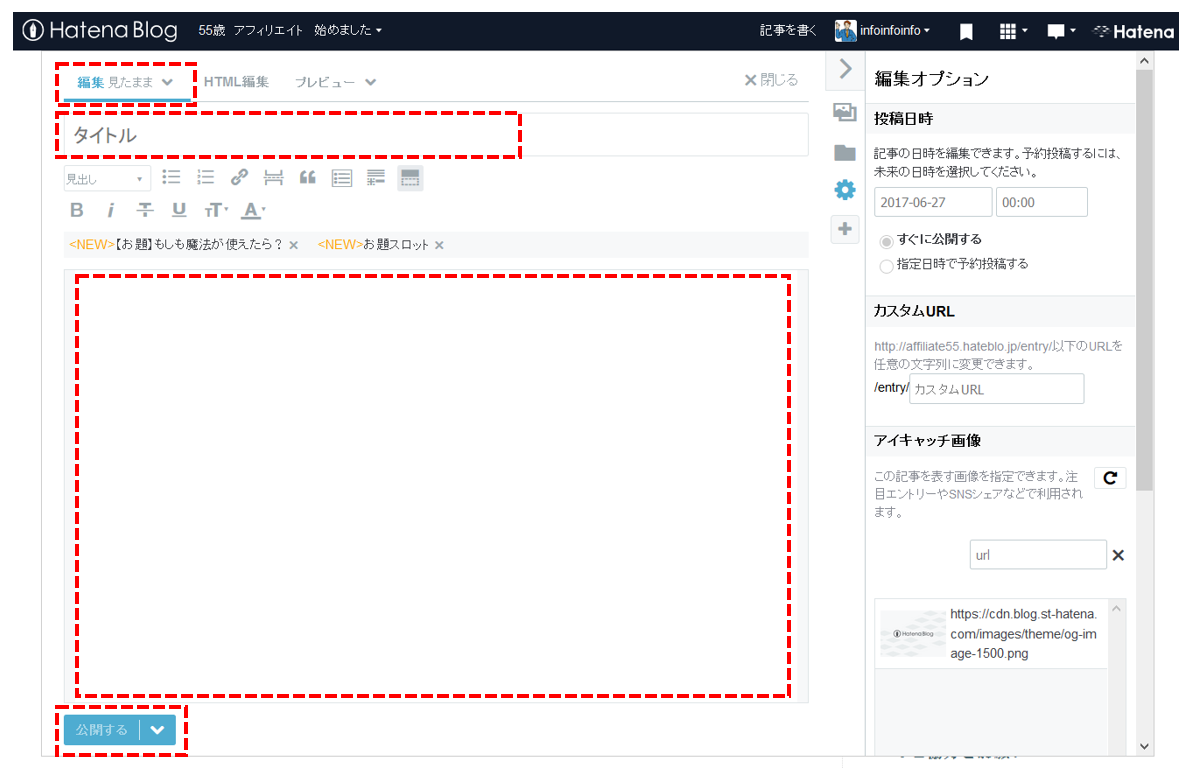
文章を書き終わったら「公開する」をクリックします。
「ブログを更新しました」と出れば、正常にアップされています。
そして、初めて書いた記事がコチラ↓