Contents
パワーポイントを使って バナー を作る方法
何かと利用する機会の多い バナー は、できれば自社で作成したいと考える方も多いでしょう。ですが、そのためだけに不慣れなイラスト ツール を使うのは抵抗感があるかもしれません。
その点、Officeシリーズのプレゼンソフト「パワーポイント」では画像ファイルへの変換や画面サイズの設定など バナー 作成に必要な基本的な機能が備わっています。
パワーポイントを使えば、以下のような バナー を作成できます。

では実際に バナー の作り方を解説していきましょう。
1.白紙のファイルを用意する
1-1.新規でファイルを作成する
パワーポイントを立ち上げて新規でファイル作成します。
1-2.スライドを白紙に変更する
新規でファイルを作成すると、 テキスト ボックスの入った タイトル スライドが表示されています。 テキスト ボックスなどの要素は不要なので白紙の レイアウト に切り替えましょう。
画面上部のタブ「ホーム」に切り替え、「 レイアウト 」を選択します。表示されるテンプレートの中から「白紙」を選んでクリックしてください。

2.スライドサイズを変更する
2-1.スライドサイズの設定画面を立ち上げる
上部タブを「デザイン」に切り替え、右上に表示される「スライドのサイズ」と書かれたアイコンをクリックしましょう。すると以下のようにプルダウンで表示されます。一番下に表示される「 ページ 設定」をクリックしましょう。

2-2.スライドの幅と高さを設定する
以下のようにスライドサイズの設定画面が立ち上がるので、作成したい バナー のサイズに合わせて設定します。

2-3..作成したい バナー のサイズをセンチに変換する
パワーポイントで バナー を作成する際に注意して欲しいのが、サイズの設定です。
バナー は通常、ピクセルでサイズを指定するのに対して。パワーポイントはセンチでサイズを設定します。ですが、ピクセルは画面の解像度によって変化するものであり、単純に1ピクセル=○センチと変換できるものではありません。
そのため、解像度に合わせてピクセルから変換できるツールを利用しましょう。
ツール 例
サイズ計算式 サイズ早見表 | 写真・イラスト/出版・報道・教育写真 | amanaimages 料金表
ピクセル・センチ変換 |用紙サイズ一覧.com
バナー の場合、解像度(dpi)は72または96で設定します。
バナー のサイズは基本的に自由なので、掲載したいホームページや 広告 サービスに合わせて変更しましょう。
ここでは バナー の規格を定めた国際機関であるIABのガイドラインに合わせた「Rectangle:長方形(横180px 縦150px)」のサイズをセンチに変換して設定します。

幅と高さを設定したら「OK」をクリックして設定を完了してください。
参考:
バナーサイズにおける国際標準IABのサイズ一覧 | UX MILK
3.背景画像を設定する
3-1..背景の設定画面を立ち上げる
バナー の背景画像を設定します。
上部タブの「デザイン」から背景の「書式設定」をクリックすると設定画面が表示されます。

3-2.画像をアップロードする
「塗りつぶし(図またはテクスチャ)」をクリックすると以下のように図の挿入元という文章の下にファイルのアップロードボタンが表示されます。

ファイルを選択すると、以下のようにスライドのサイズに合わせて画像が挿入されました。

4.背景にマスクを入れる
4-1.長方形で画面全体を覆う
画像をそのまま使うと、背景が目立ってしまい、 ユーザー に見て欲しい テキスト の部分が目立たなくなってしまいます。マスクと呼ばれる半透明のフィルターを設定することで、背景の印象を薄れさせることができるので、必要に応じて設定してみましょう。
マスクを設定する際は上部タブ「挿入」に切り替え、「図形」を選択します。

長方形の図形を選択し、画面全体を覆うように設定しましょう。

4-2.図形の透明度を変更する
画面右側に表示される「図形の書式設定」の透明度を操作すると、色の濃さを変更できます。例えば、以下のように図形の色を黒にして透明度をあげると、うっすらと黒のフィルターがかかったような加工ができます。

5.画像を挿入する
5-1.挿入する画像をアップロード

背景にさらに別の画像を挿入したい場合、上部タブ「挿入」から「写真」を選択します。「図をファイルから挿入」を選択して、挿入したい画像のファイルを選択しましょう。

画像のように人物が映った写真が挿入されました。
5-2.背景を削除する
画像を挿入すると、その写真の背景が画面を覆ってしまいます。ここでは人物を目立たせるためにグレーの背景を削除しましょう。
上部タブの「背景を削除」を選択すると以下のように画面が紫色に染まります。

色がついている部分が削除されます。色のついている部分を写真として残したい場合、残したい部分をクリックしましょう。
画像のように「+」のついた線が表示され、色が消えるとその部分は残せるようになります。
残したい部分をすべて設定したら、エンターキーを押してください。
以下のように画像の背景が削除され、人物だけを残すことができました。

5-3.画像を反転する
デザインの都合上、人物の向きを左右反対にしたい場合もあるでしょう。
その際は、「図形の書式設定」の右上に表示されるアイコンをクリックして「左右反転」を選択してください。

6. テキスト や図形を挿入する
上部タブを「挿入」に切り替え、図形や テキスト ボックスを使って文字を挿入していきます。それぞれの位置や色を作りたい バナー のデザインに合わせて調整していきます。
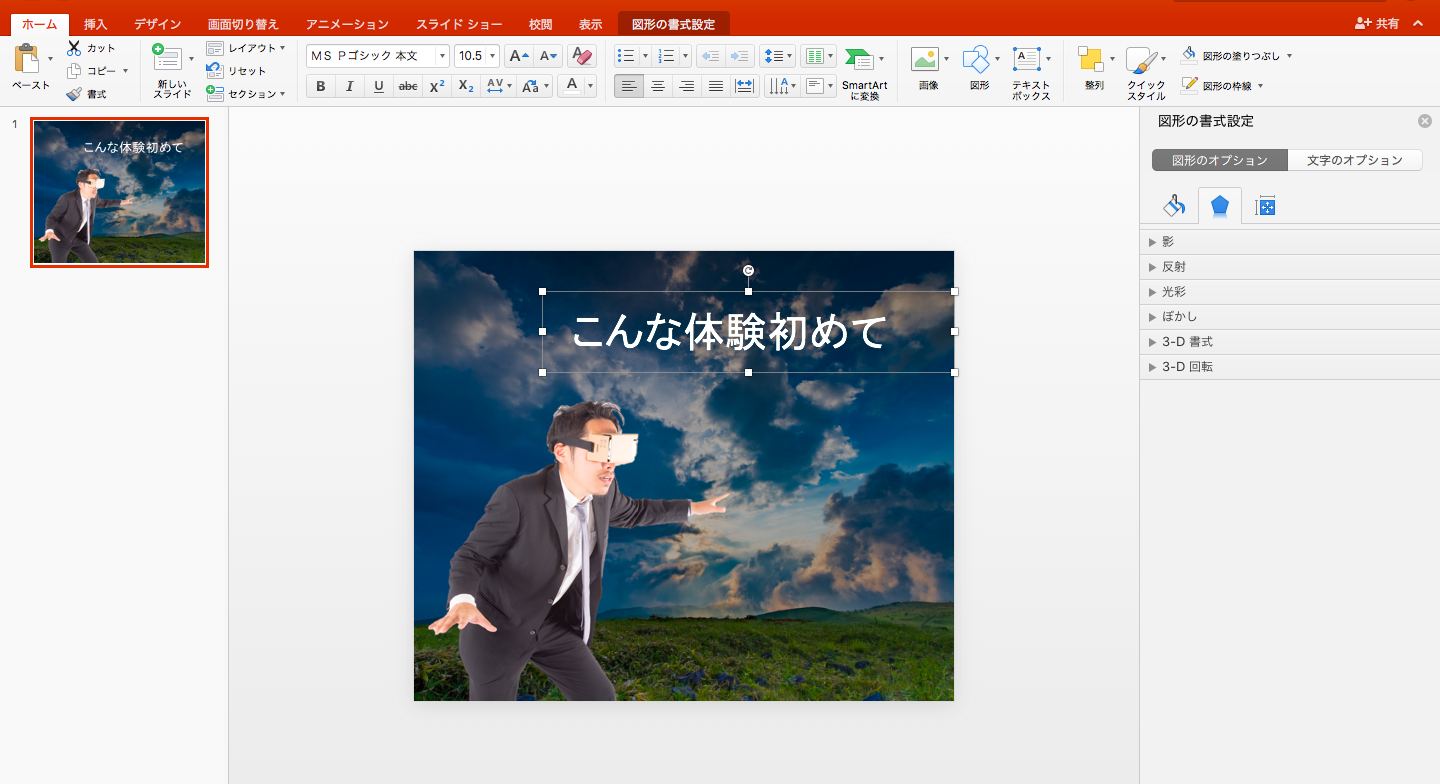
7.画像ファイルの形式で保存する
パワーポイントでは標準の保存形式として、独自のファイル形式を採用しています。
それではホームページへ貼り付けたり、 広告 として利用したりする際には不都合なので画像ファイルとして保存しましょう。
7-1.ファイルから「エキスポート」を選択する
メニュー画面の「ファイル」から「エクスポート」を選択してください。

7-2.画像のファイル形式を選択する
「ファイル形式」を選択すると以下のようにプルダウンで保存できるファイルの形式が一覧で表示されます。この中からJPEGやPNGなど画像のファイル形式を選択しましょう。

7-3.設定を確認して「エクスポート」をクリックする
以下のようにファイルの名前や保存先、保存するサイズ が表示されるので確認して「エクスポート」をクリックします。

これで以下のような バナー を作成できました。

